
What's a Project?
Projects allow developers to curate custom soundtracks tailored to a specific game. Each project is dedicated to a single game title, enabling deep integration between your music and your game’s unique experience. When creating a project, you’ll be asked to provide basic information about your game — this unlocks pricing details for Tracks.
Project Editor
Overview
Once you create a new project, you are redirected to the Project Editor which is divided into three main areas:
-
Left Panel – Themes
Browse, preview and organize Reactional Themes. -
Main Canvas
View and test the selected themes and tracks in the active Project section. -
Right Panel – Tracks
Search, preview, and manage commercial or your own bespoke tracks.
Additionally, you'll see your project section tabs (e.g. “Fight Scene”, “Intro Section”, “Story Mode”) at the top. Each section represents a different musical configuration or moment in your game. Clicking on one of the tabs takes you to the configuration of the corresponding project section.
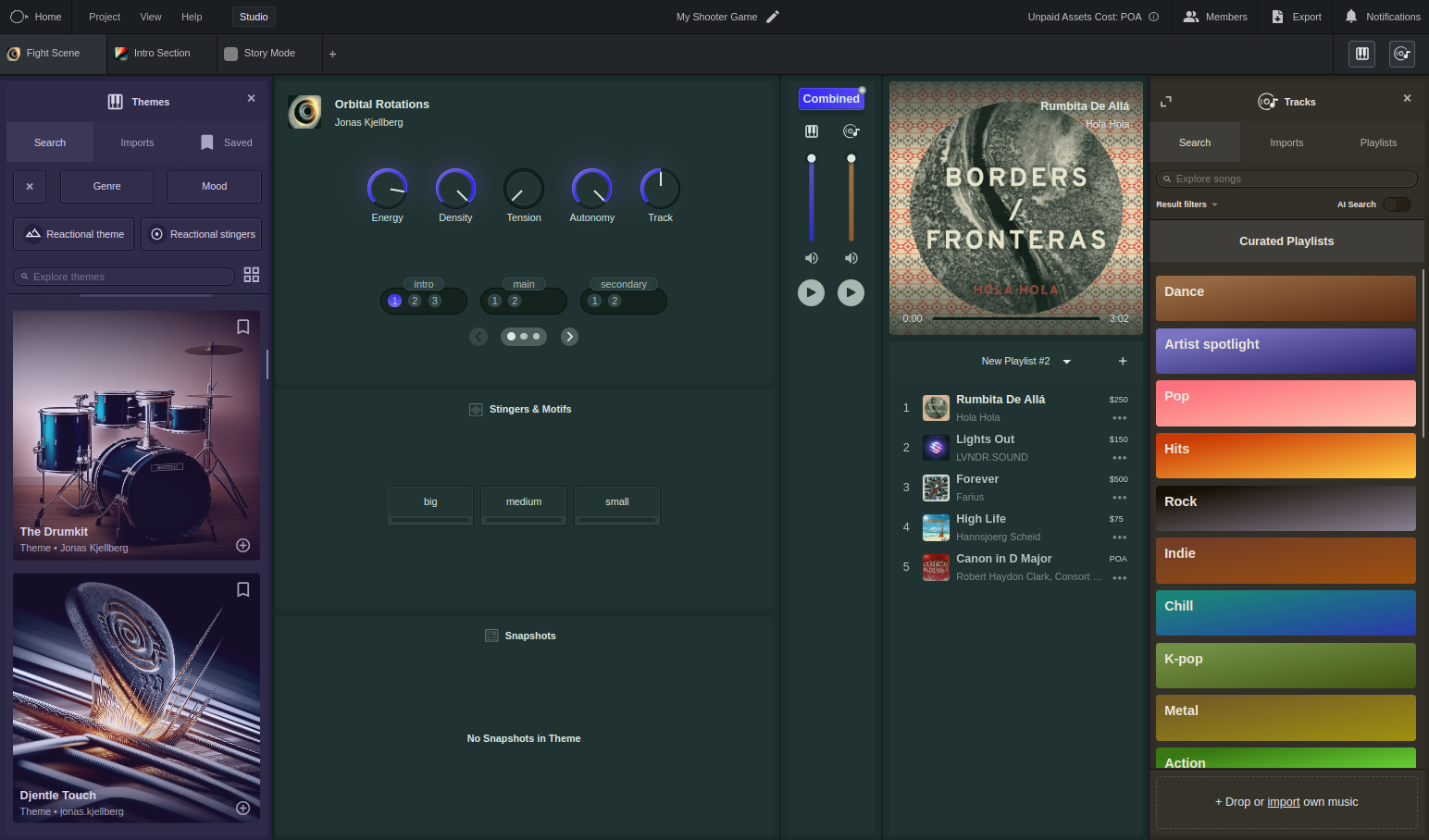
Left Panel - Themes (purple), Main Canvas (green), Right Panel - Tracks (yellow)
Left Panel - Themes
Use the Themes panel to:
- Search for new Themes, and organize your project's existing collection of Themes.
- Filter by Genre, Mood, or theme type (i.e., Reactional Theme vs Reactional Stingers).
- Explore audio previews and metadata for each theme.
- Load a specific Theme into the active Project Section.
Loaded themes display their macro parameters (Energy, Density, Tension, Autonomy, Track), parts, stingers and motifs in the Main Canvas for easy prototyping.
Main Canvas - Prototyping and Playback
Theme Section
In this section, you'll see the currently selected theme's structure and parameters:
Macros
Adjustable high-level musical parameters such as Energy, Density, Tension, or Autonomy are displayed as Macro Knobs. With playback active, move the knobs to update the value of these parameters. The theme adapts dynamically and in real time in response to these updates.
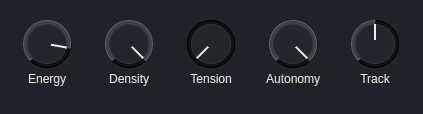
Parts
A theme usually contains several parts. Each part can be instantly triggered to adjust the emotional tone, matching specific moments in your game. With playback active, click on one of the Part or Part Group buttons to jump between parts.

Stingers & Motifs
These are musical flourishes that can be synced dynamically with or triggered by gameplay moments and are categorized by emotional tone and scale. If the theme is combined with a track, these stingers seamlessly react to the track's rhythmic and melodic content.
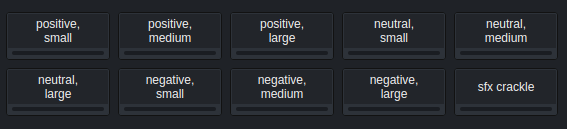
Snapshots
Theme Snapshots let you recall specific configurations of a theme—including macro knob values (like Energy, Density, etc.) and the active part (e.g. Intro, Main, or Secondary), with the click of a button. These states can be recalled by clicking the corresponding Snapshot button, making it easy to switch between musical moods on the fly.
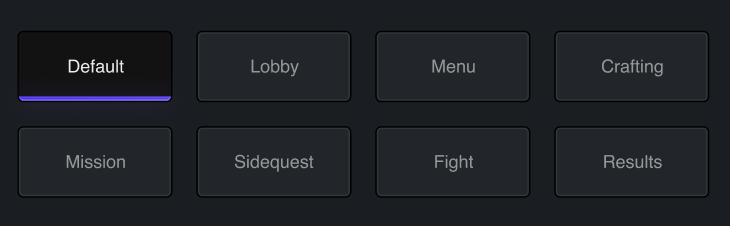
Playback Controls��
Use:
- The play buttons to start and stop playing the currently loaded theme and / or track.
- Volume sliders to balance the theme and track volumes.
- The "Combined" button to control whether you want to test the Theme and Track together or in isolation.
Note: These settings are only applied when prototyping and are not applied when downloading bundles for integration in your game engine.
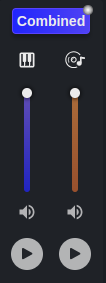
Track Section
The Track section of the main canvas displays the active playlist for the selected project section. It shows:
- All tracks contained within that playlist.
- Each track has an individual volume control accessible via its three-dot icon. It can be used to ensure a balanced volume across all tracks in a playlist. These volumes are persisted when downloading bundles for integration in your game engine.
- You can load a specific track by double clicking it. Once loaded, tracks are automatically analyzed to enable smooth integration when associated with Reactional Themes. This process takes a few seconds.
- Each track has an individual volume control accessible via its three-dot icon. It can be used to ensure a balanced volume across all tracks in a playlist. These volumes are persisted when downloading bundles for integration in your game engine.
- The track currently loaded for playback, including its title, artist, and duration.
This section not only provides quick visual access to your curated tracks but also acts as a control hub for playback and organization.
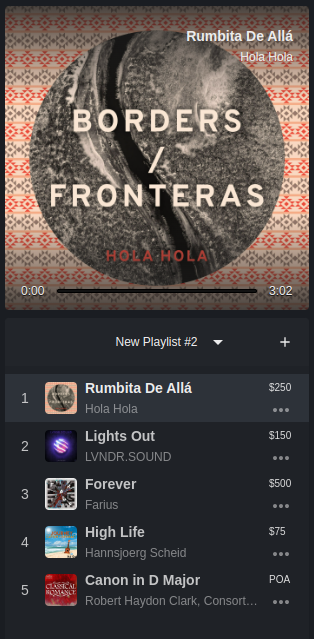
Importantly, project sections aren't limited to a single playlist. You can use this area to switch between multiple playlists, allowing for different musical setups within the same project context.
Use the dropdown menu next to the playlist title (e.g., New Playlist #2) to select or create other playlists for your project section and easily manage your musical structure.
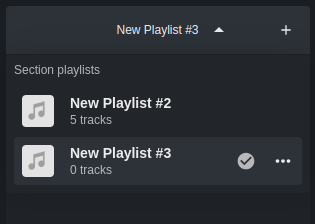
Tracks can be added to a playlist in two ways:
- Drag and drop a track from the Track panel (on the right) into the playlist area within the main canvas
- Use the context menu (available via the three-dot icon or right-click) on any track in the Track panel and choose “Add to Playlist”
Right Panel - Tracks
Use the Tracks panel to:
- Search for tracks. You can search for tracks using a combination of free text and filters (Genre, Mood or Descriptions), or by enabling AI Search and using natural language prompts such as "Dark sci-fi tension with female vocals".
- View pricing for each track at a glance.
- Build and organize your custom Playlists of tracks, for reusability across your project.
- Explore a rich set of Curated Playlists grouped by theme or use case, including:
- Genres: Rock, Metal, Hip-hop, Synthwave, etc.
- Use Cases: Game trailers, Puzzle, Epic, Atmospheric, etc.
- Moods: Chill, Suspense, Action, Vocals, etc.
- Upload your own music by dragging files into the workspace or clicking the "+ Drop or import own music" section.